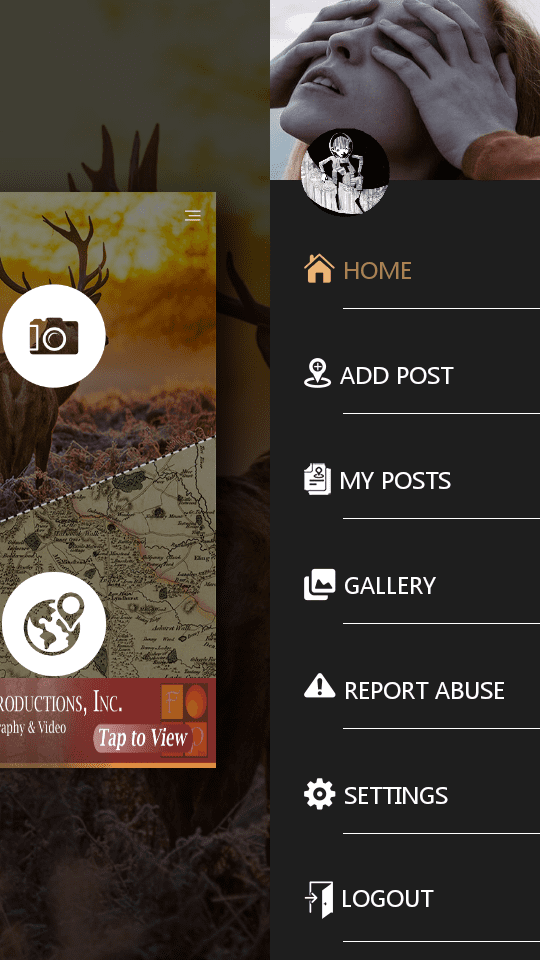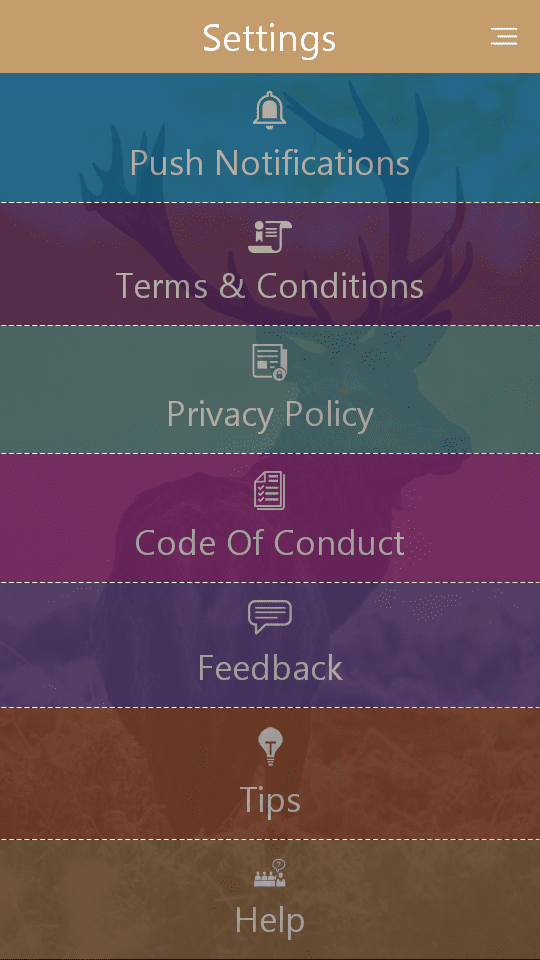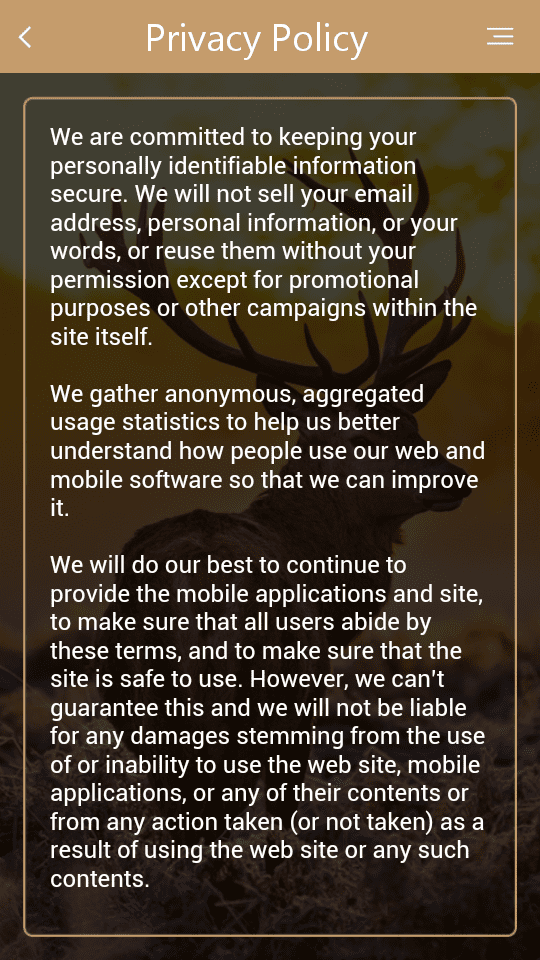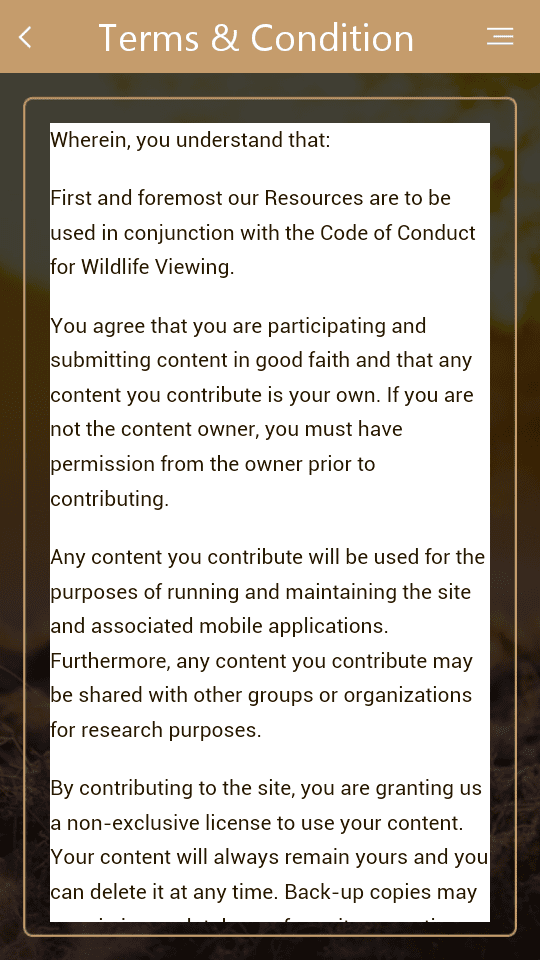We make it easy to start using the app. Still have questions? Ask yours below!
Note: In order to use WWL outside of cell tower range, be sure to log in to your WWL account before leaving your cellular service area.
How do I sign up?
Step 1
Open the WWL app on your device.
This is the login screen:
Step 2
Tap the Sign Up link to create an account.
Step 3
Read through our terms & conditions.
To agree, tap “I accept these terms & conditions.”
Step 4
Fill out your profile information and begin your adventure!
Step 5
You can also sign in through your Facebook or Google account.
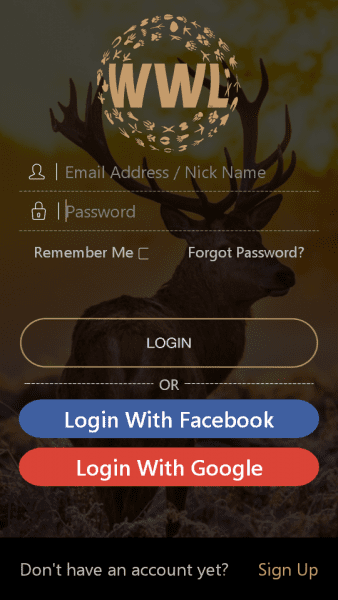
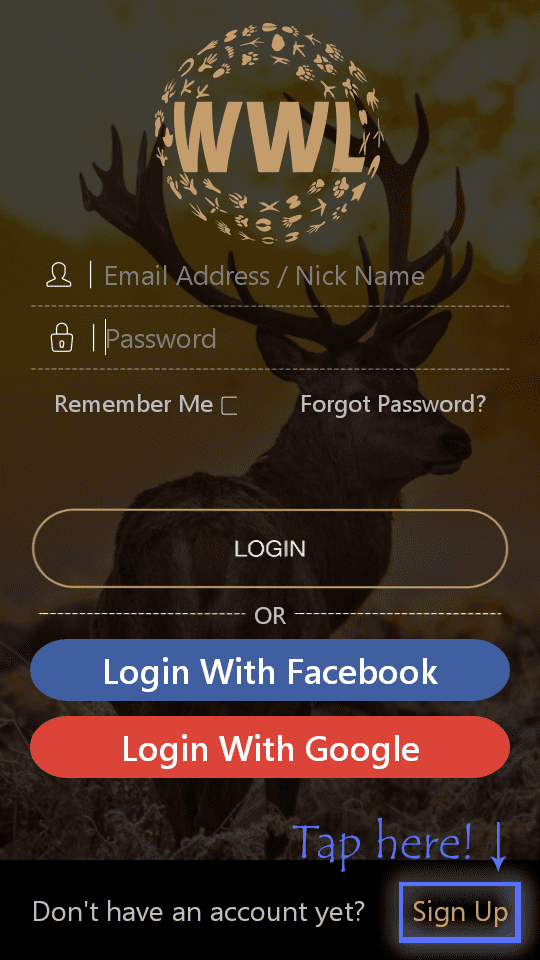
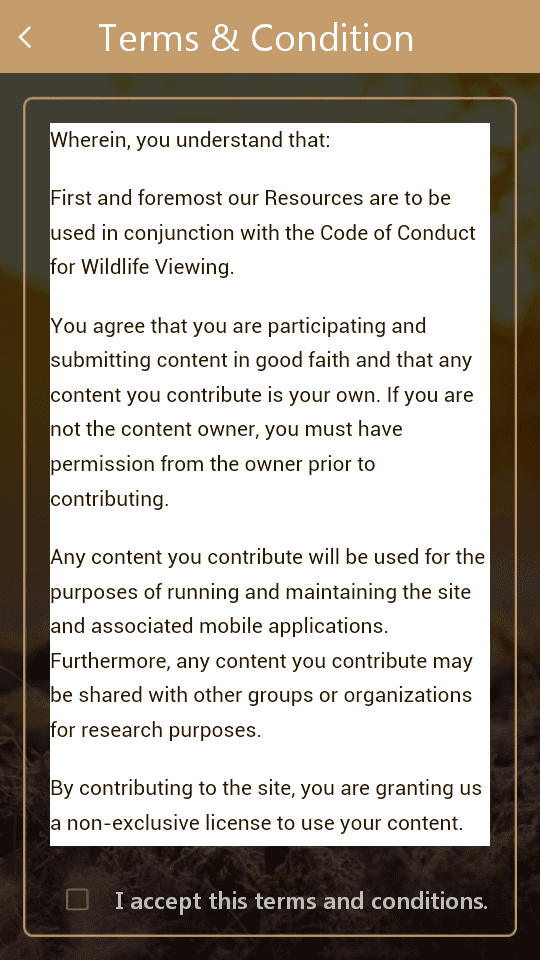
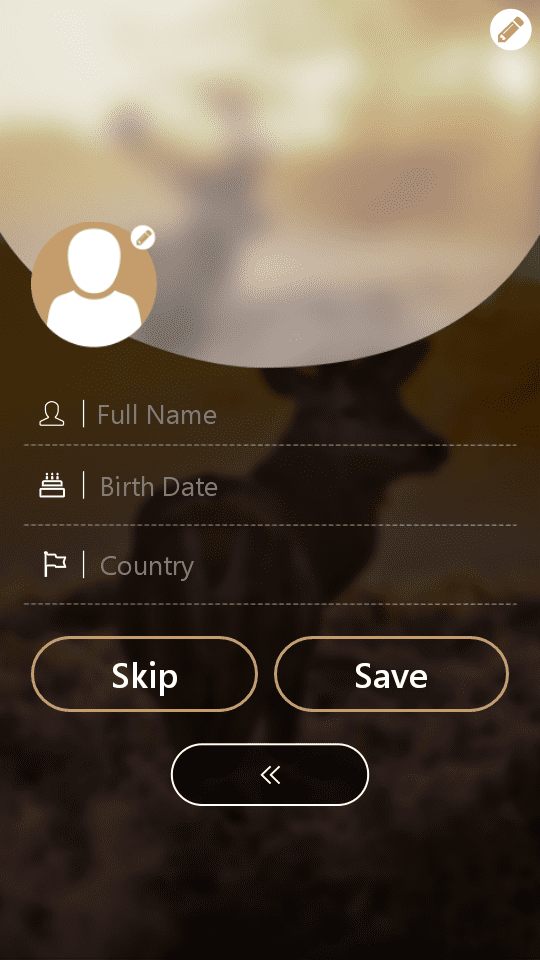
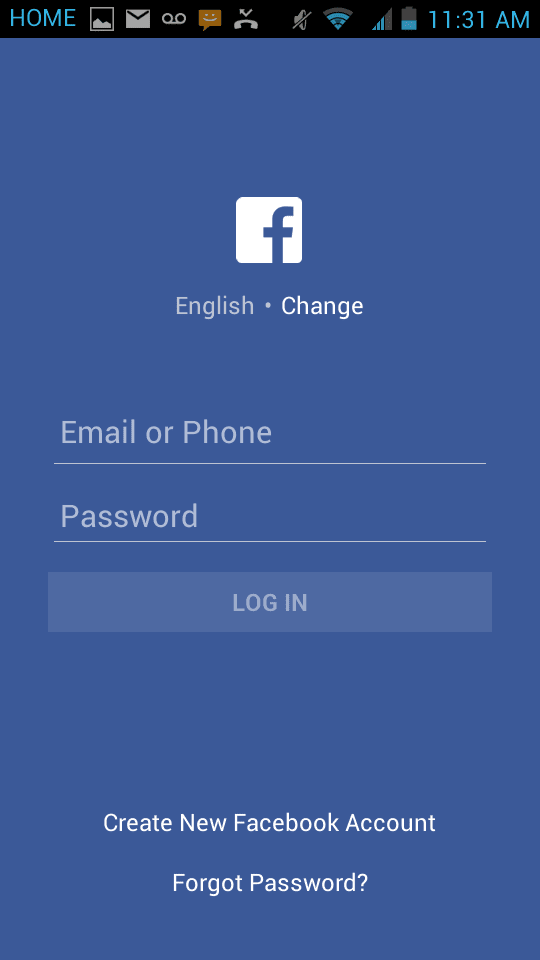
How do I search for recent wildlife sightings?
Step 1
Open WWL on your device and maneuver to your home page.
Tap the globe icon on the bottom half of the screen.
Step 2
To begin a general search, tap the Search bar and type the name of the animal you are looking for.
To begin an advanced search, tap the magnifying glass icon in the top right.
Step 3
In the Advance Search window, tap the calendar icon to choose a range of dates. This allows you to determine how far back in time you’d like your search to stretch. Tap the white carrot next to Choose Option to pick the species of animal you’d like to find.
Step 4
Tap the pin of the sighting you’d like to view. Here you can find information about the sighting including when it was made and by whom. Tap “Take me there” to get turn by turn navigation.
Step 5
Find your adventure!

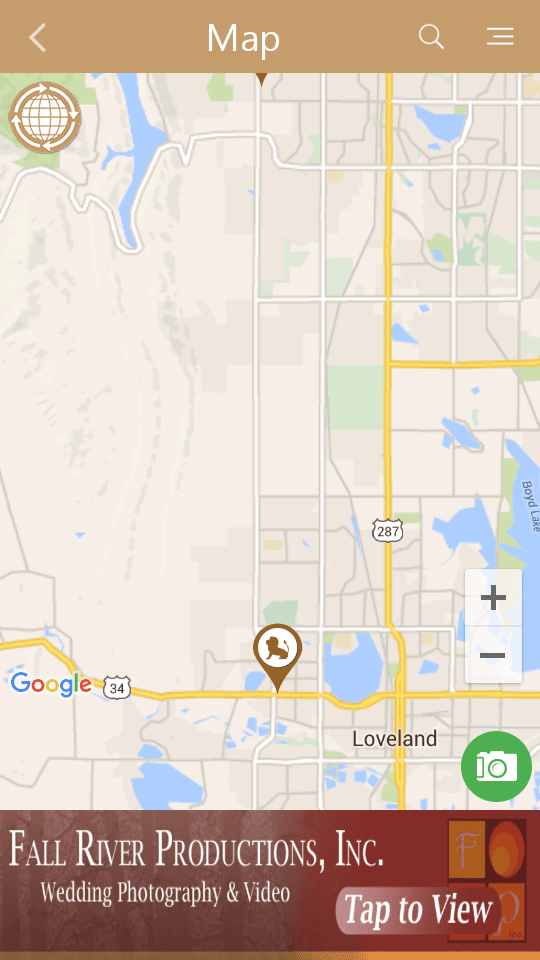
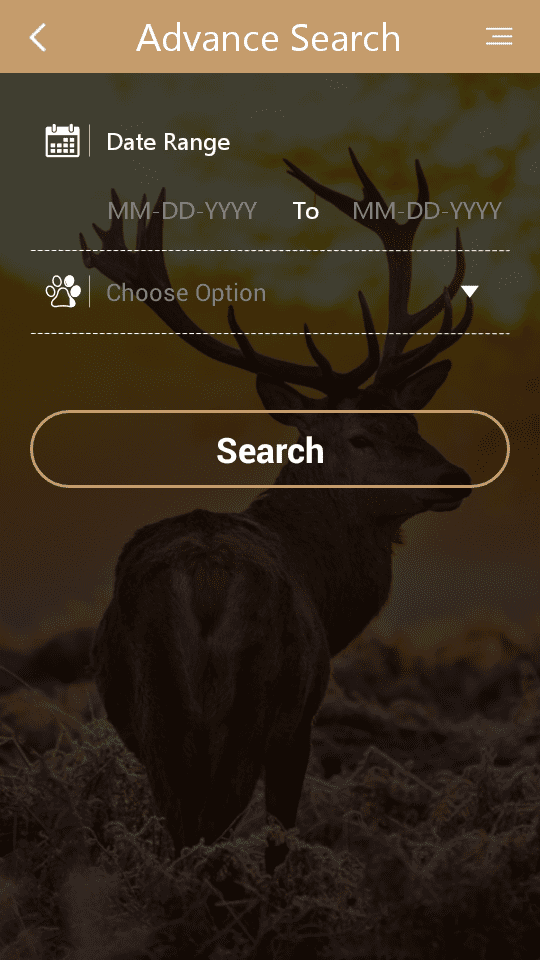
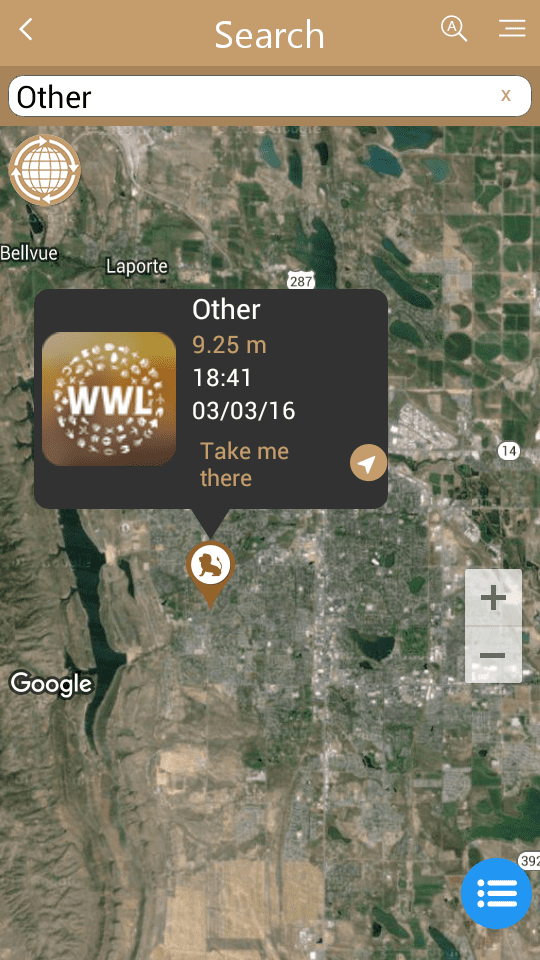
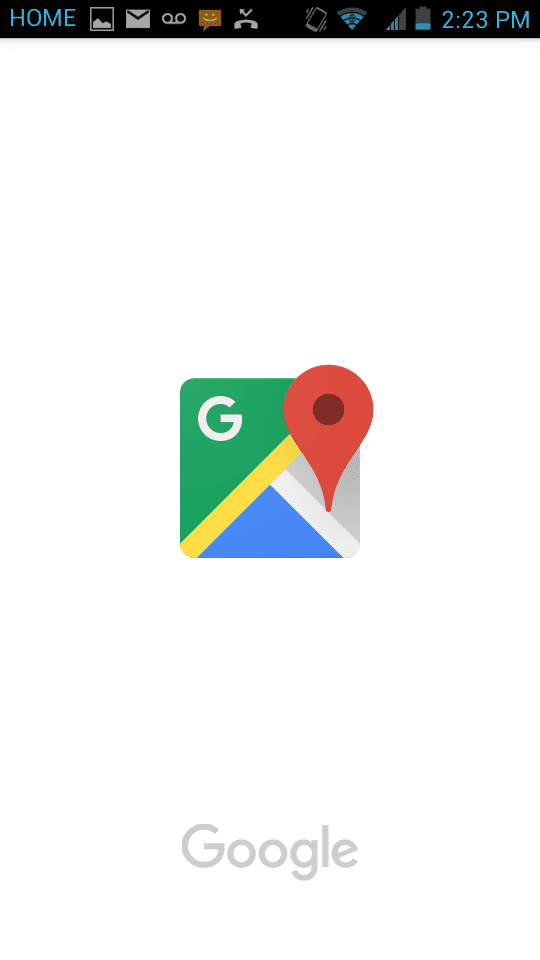
How do I change the map display?
Step 1
To change your map display mode, tap the globe icon on the bottom half of the home screen.
Step 2
Tap on the circular globe icon in the upper left corner.
Step 3
You may choose to display your map as Normal, Satellite, Terrain or Hybrid.

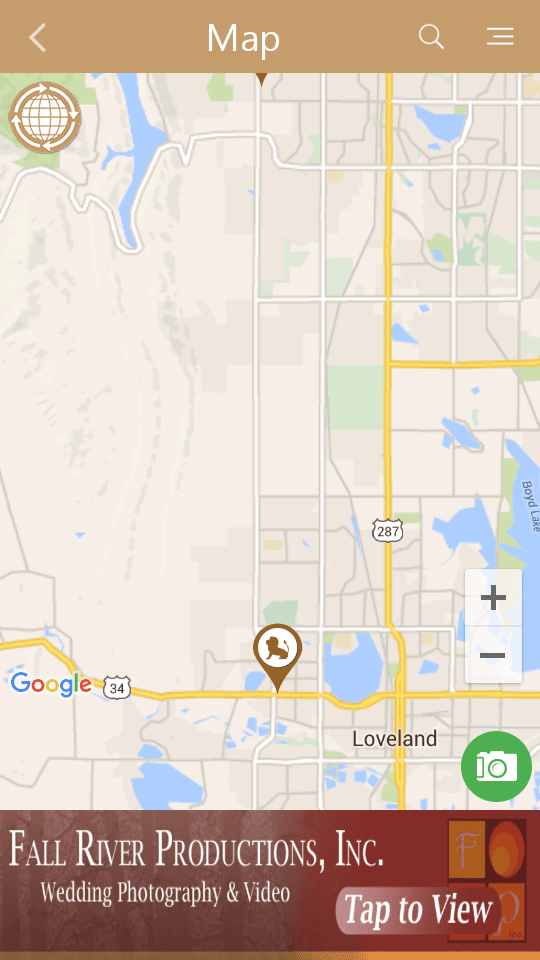
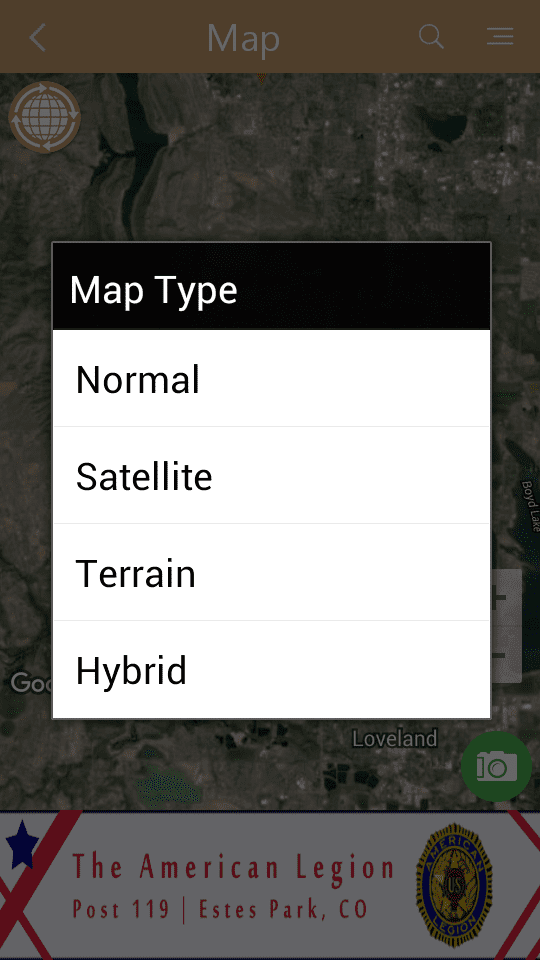
Normal:
Satellite:
Terrain:
Hybrid:
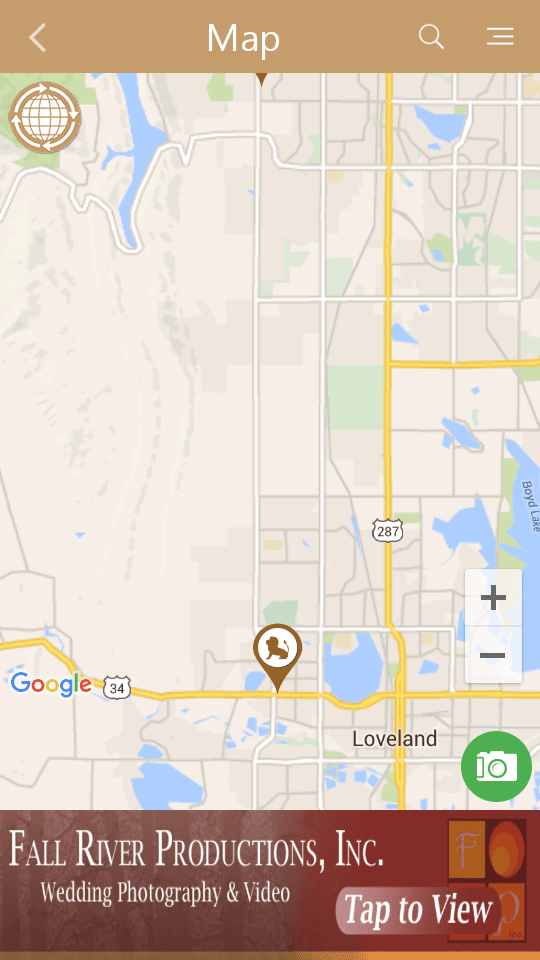
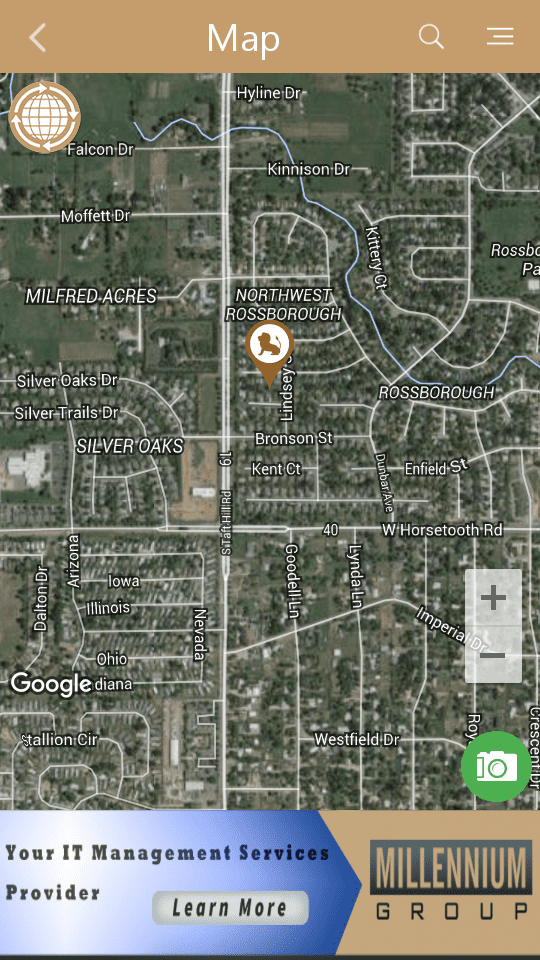
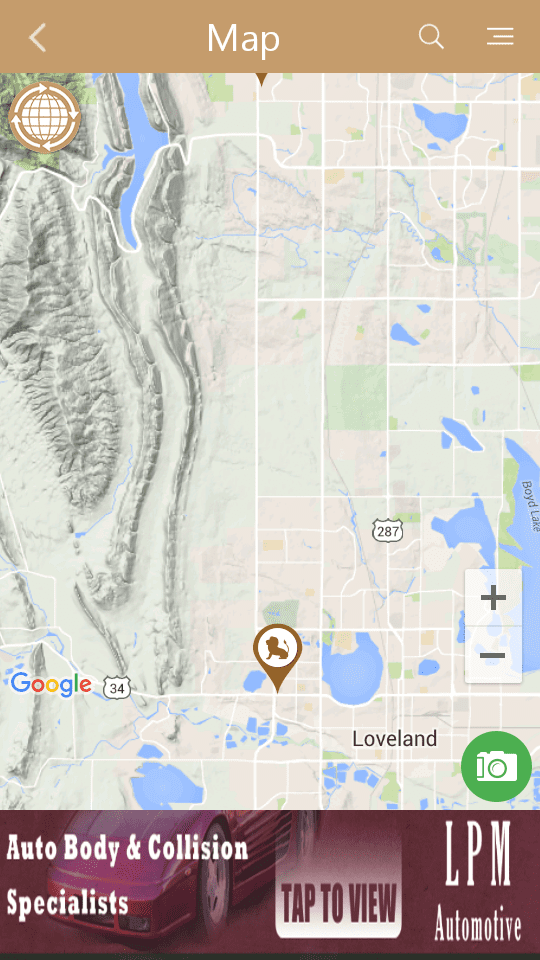
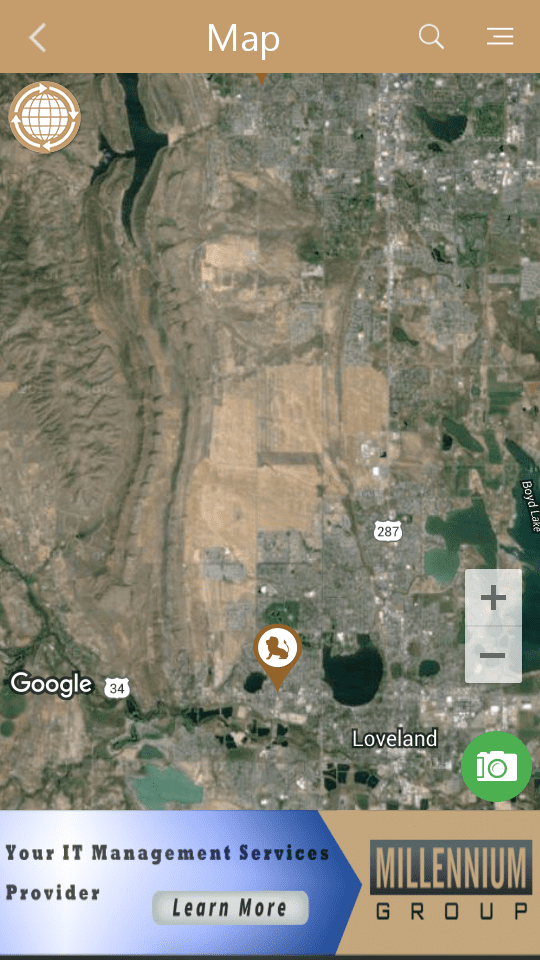
How do I make a post?
Step 1
Open WWL on your device and maneuver to your home page.
Tap the camera icon on the top half of the screen.
Step 2
Point your device camera at the image you would like to capture.
To take a photo, tap the green camera icon on the left.
To take a video, tap the red projector icon on the right.
Step 3
You can see a preview of your photo or video by taping the small image (thumbnail) on the bottom right.
Step 4
You may add details about your post here, or tap Skip Details and fill them in later.
To change the location of your sighting, tap the brown circular map pin icon in the top right field.
Step 5
Tap anywhere on the map to indicate where you saw the wildlife.
You may change your decision at any time.

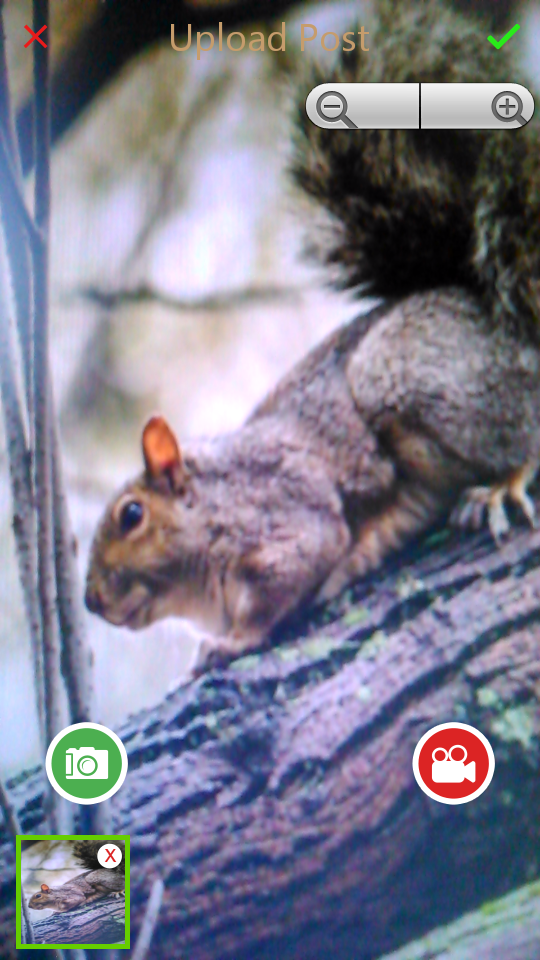
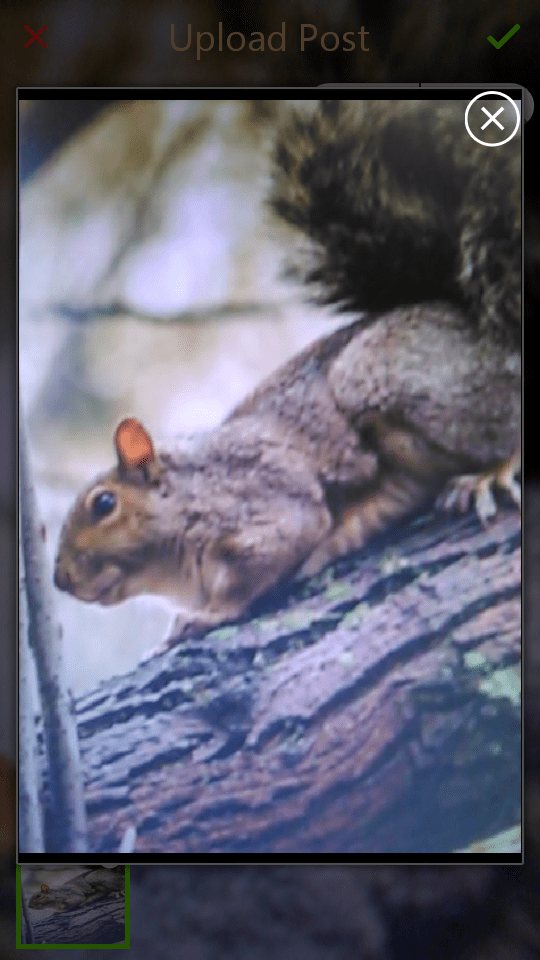
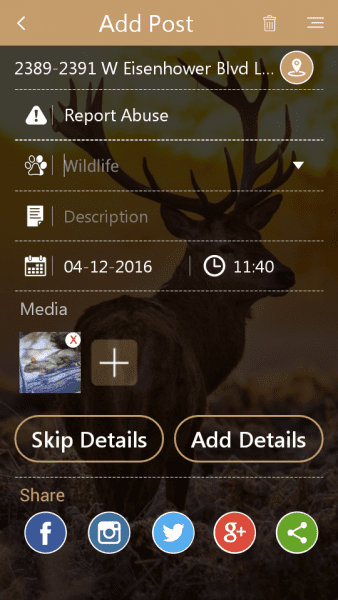
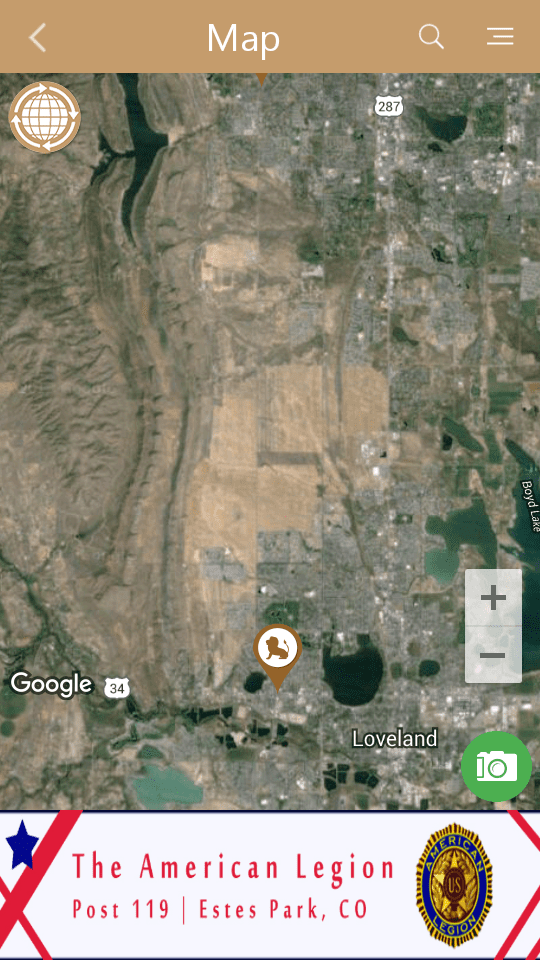
How do I view my posts?
Step 1
Open WWL on your device and maneuver to your home page.
Tap the menu icon in the top right (three small horizontal bars).
Step 2
Tap “MY POSTS” in the right hand menu.
Step 3
You can view all your posts here, including attached pictures, date posted and GPS location of the sighting.
Tap the blue earth icon in the bottom right corner to see your posts as pins on a map.
Step 4
Tap a post of interest to view more details, change details or get turn by turn navigation to the sighting.

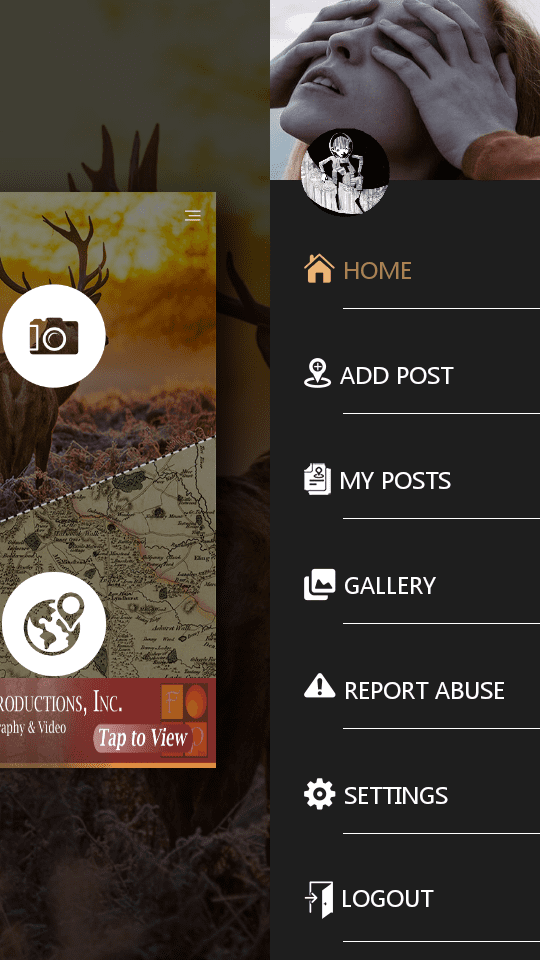
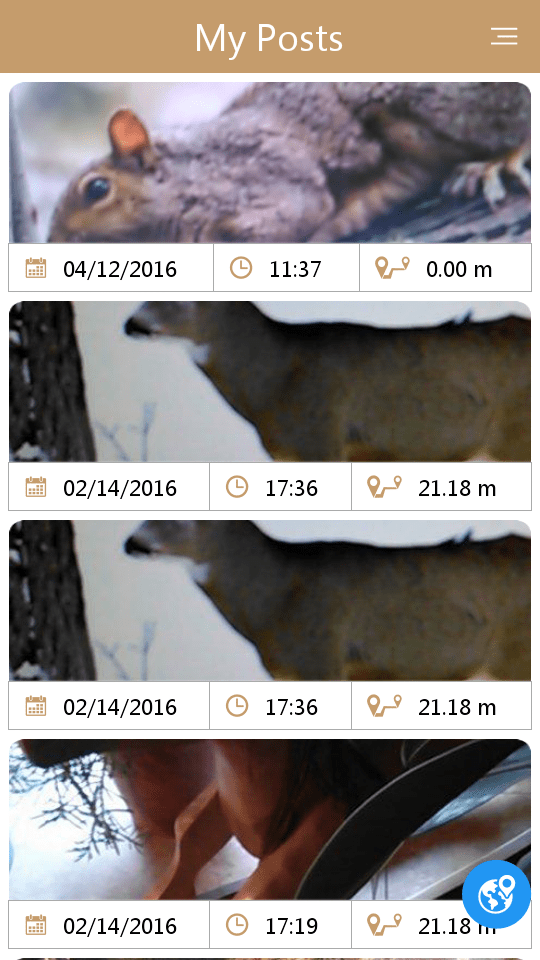
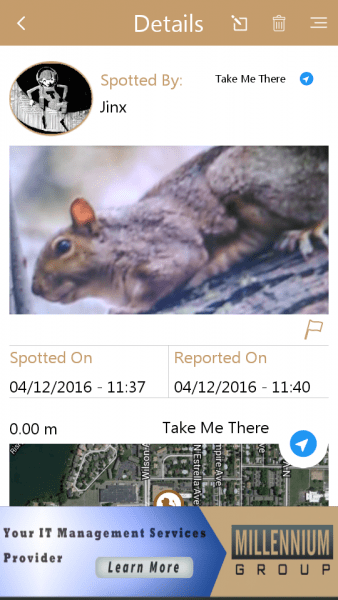
How do I give feedback about the app?
Step 1
Begin by opening WWL on your device and then maneuver to your home page.
Tap the menu icon in the top right (three small horizontal bars).
Step 2
Tap “SETTINGS” in the right hand menu.
Step 3
Tap “Feedback.”
Step 4
Tap “Message” and input your feedback. Tap submit to send it to us!

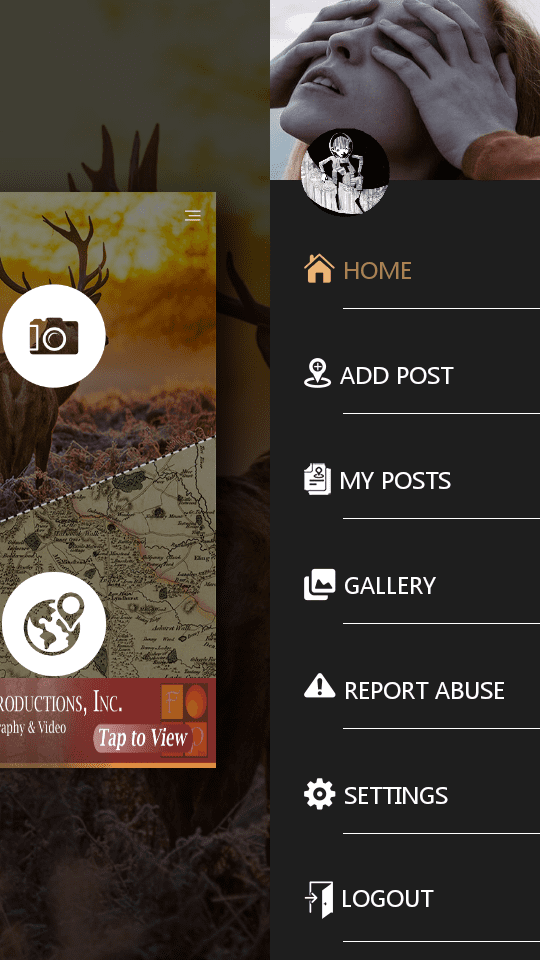
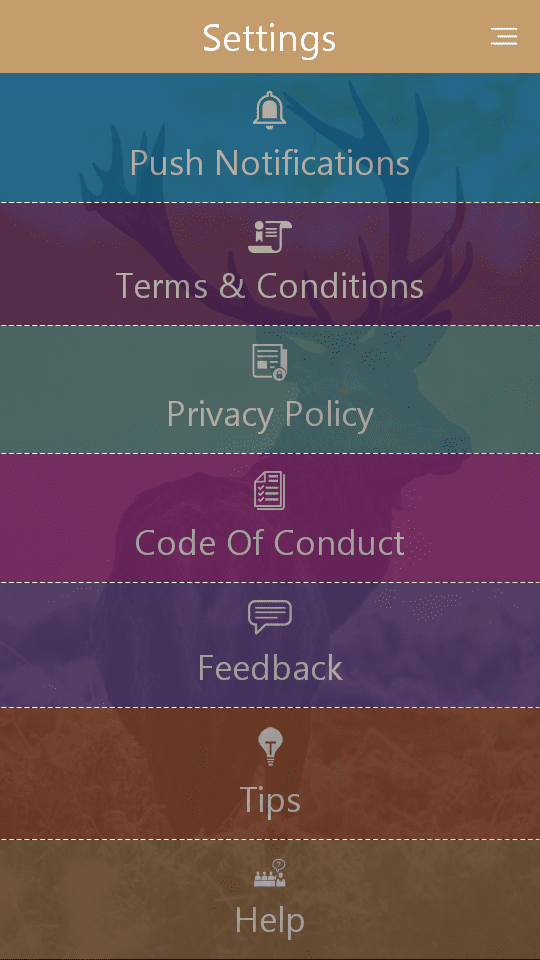
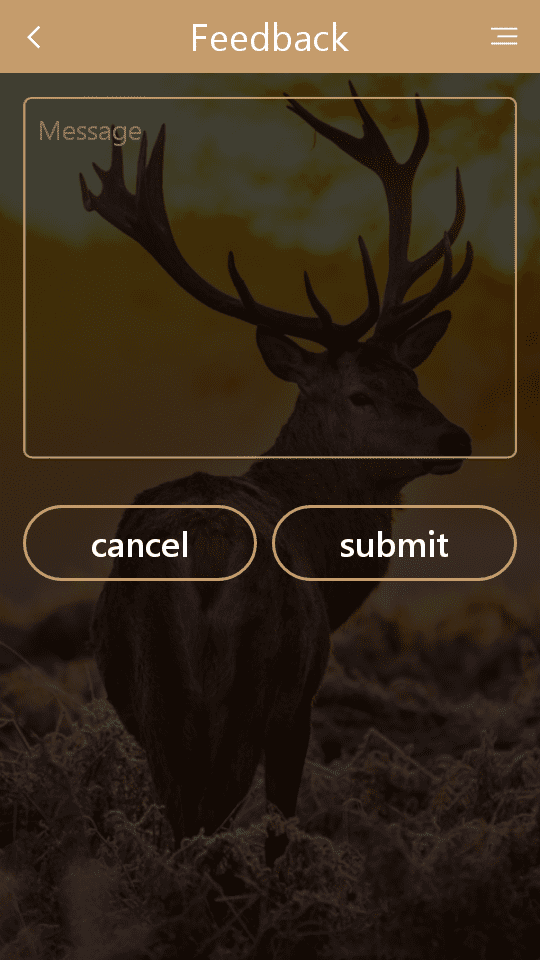
How do I view my gallery or the public gallery?
Step 1
Open WWL on your device and maneuver to your home page.
Tap the menu icon in the top right (three small horizontal bars).
Step 2
Tap “GALLERY” in the right hand menu.
Step 3
To view your gallery, tap the top icon in the top half of the page.
Step 4
Here you can view all of your currently uploaded pictures and video.
By default, the gallery will show all of your pictures. Tap on the video icon in the upper right corner to view video.
Tap on a picture or video to get a preview and more details.

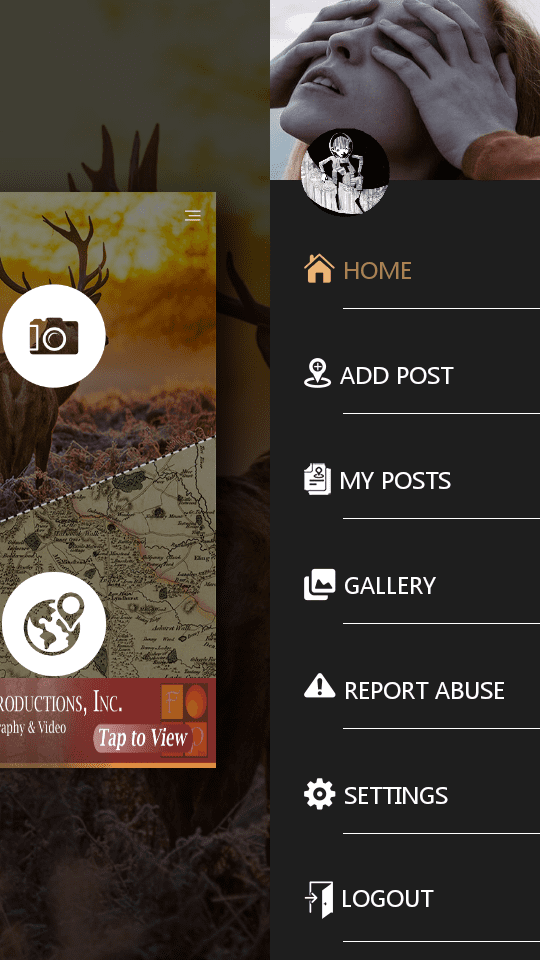
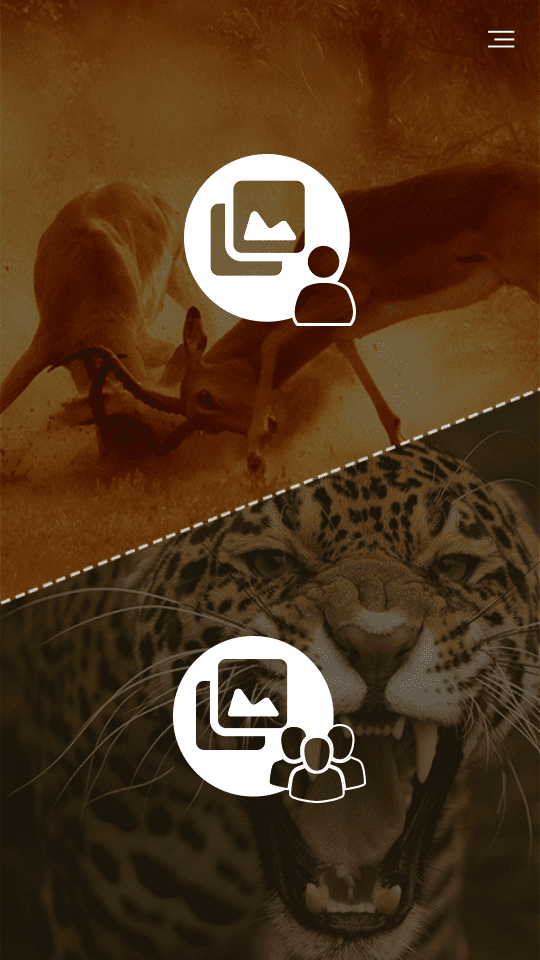
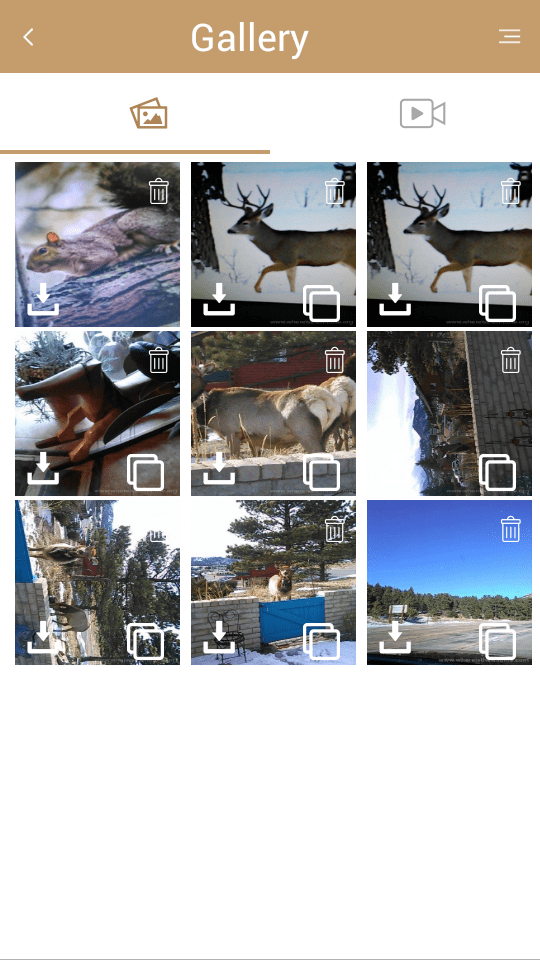
Step 5
To view the public gallery, tap the bottom icon in the lower half of the page.
Step 6
Here you can view all public photos and videos posted by other users. To see videos, tap the video icon in the upper right corner.
Tap a picture or video to see a preview and more details.
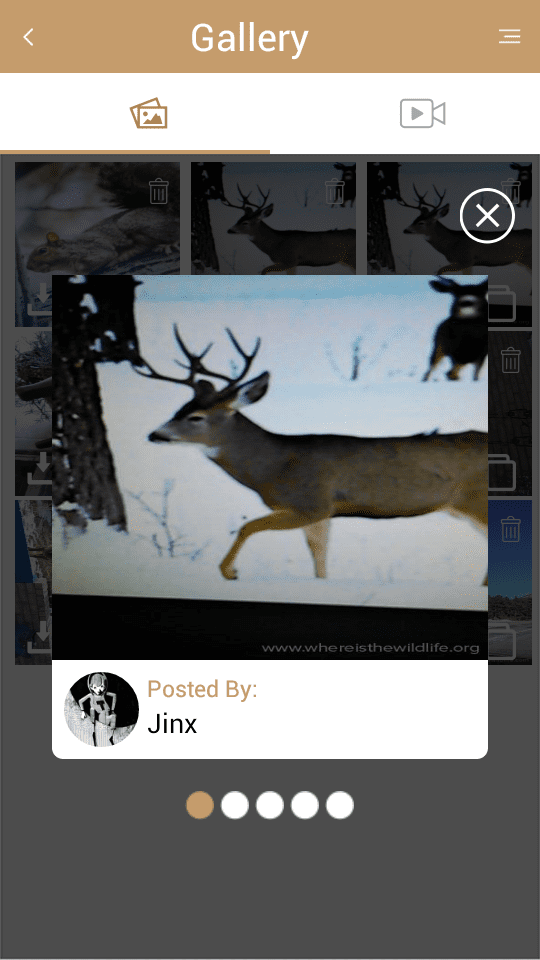
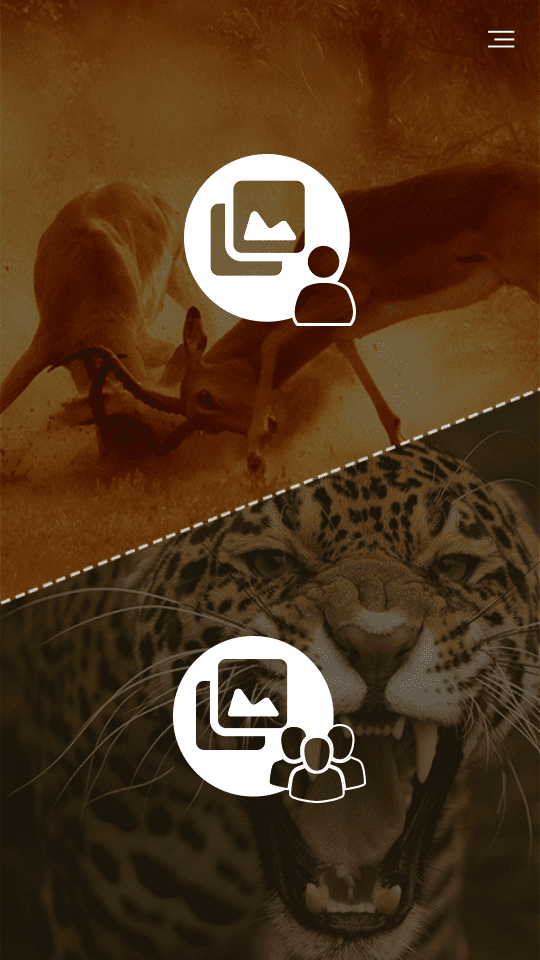
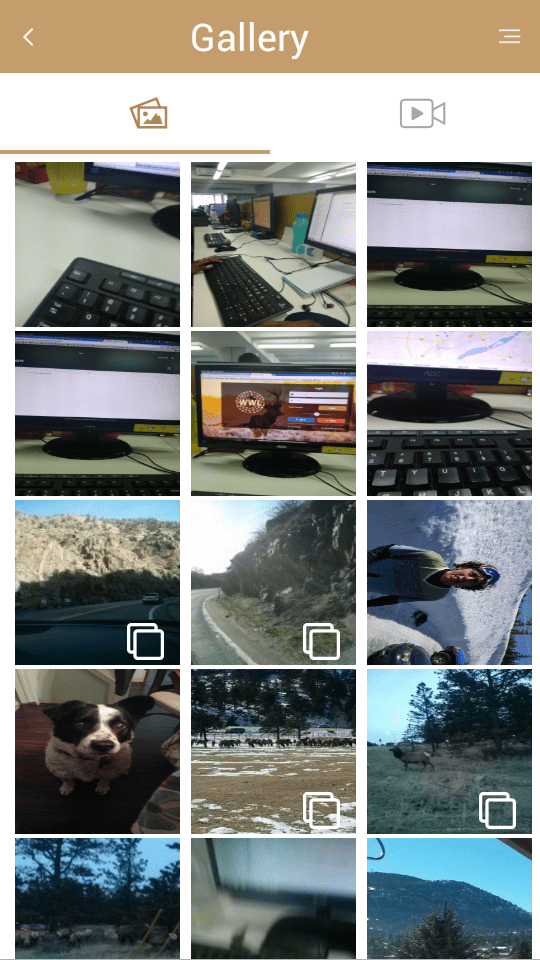
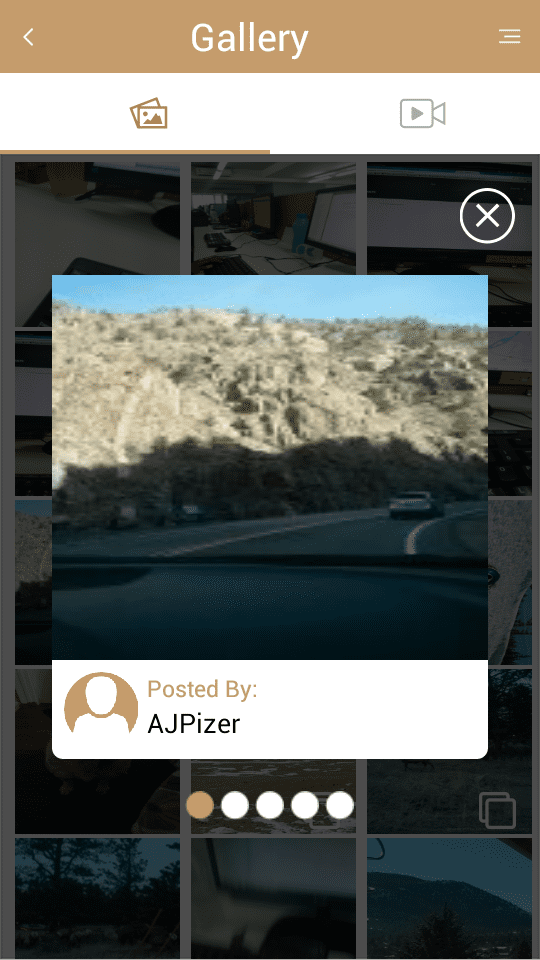
How do view the Code of Conduct?
Step 1
Open WWL on your device and maneuver to your home page.
Tap the menu icon in the top right (three small horizontal bars).
Step 2
Tap “SETTINGS” in the right hand menu.
Step 3
Tap “Code of Conduct.”
Step 4
Swipe your finger upwards to scroll.
Thank you for reading!

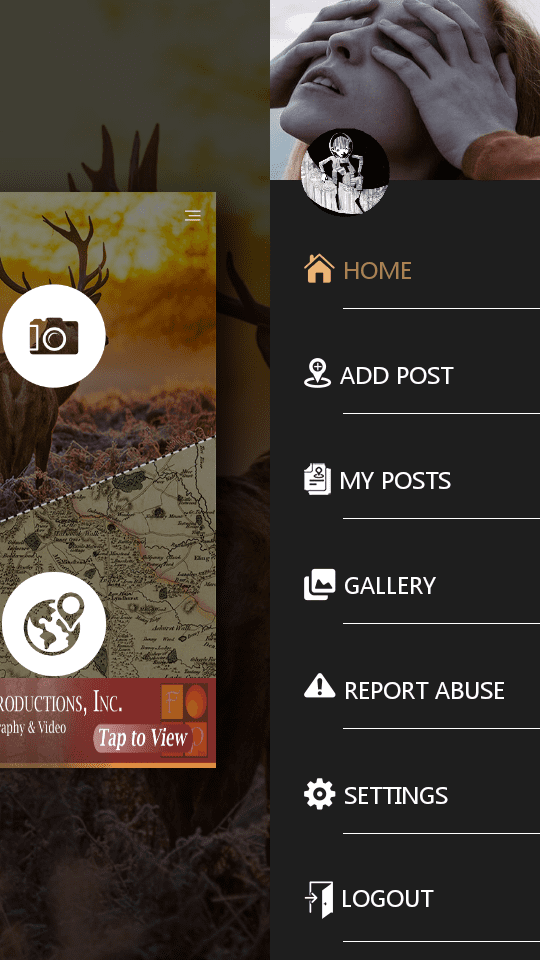
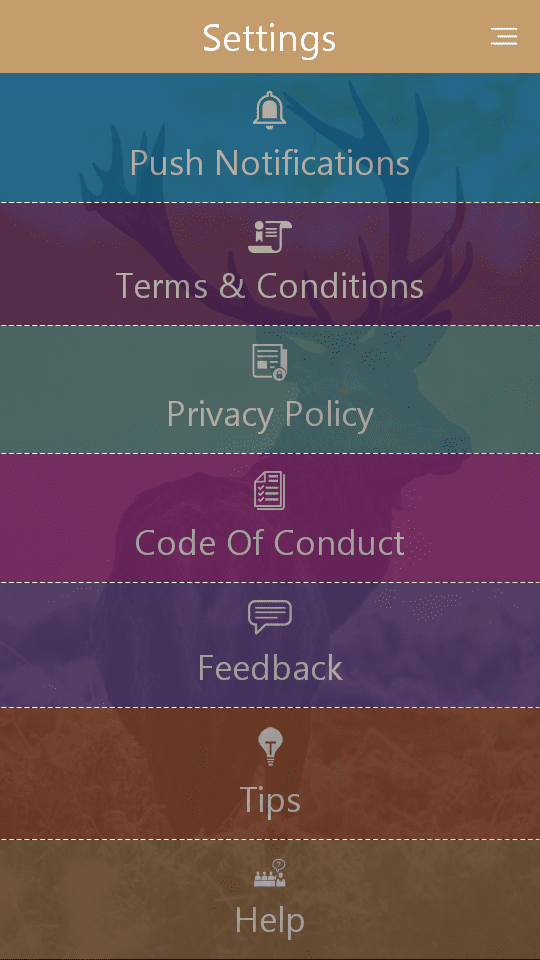
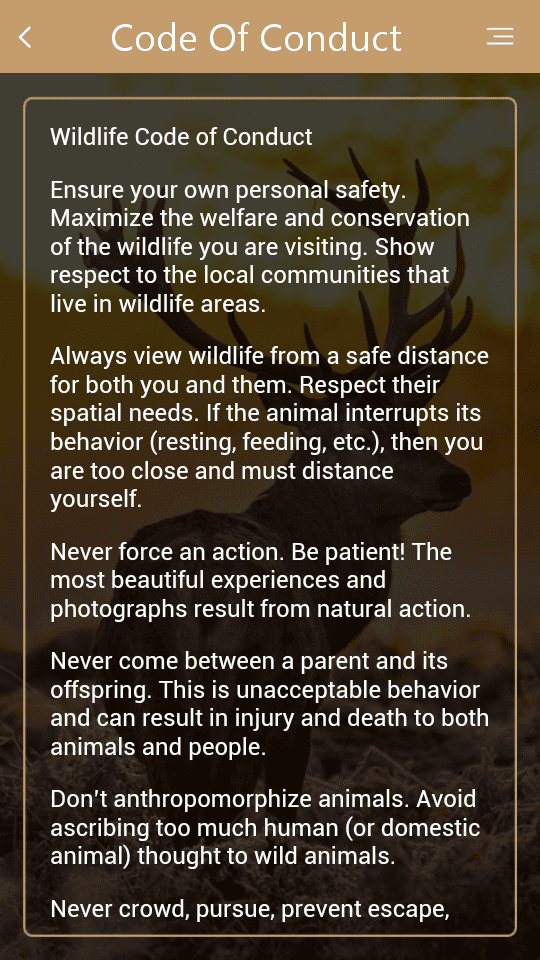
How do I report bad conduct?
Step 1
Open WWL on your device and maneuver to your home page.
Tap the menu icon in the top right (three small horizontal bars).
Step 2
Tap “REPORT ABUSE” in the right hand menu.
Step 3
Document the abuse by tapping the lower left green icon to take a photo or the lower right red icon to take a video.
Step 4
Add relevant details, including where and when the abuse occurred. You may skip this step by tapping “Skip Details.”

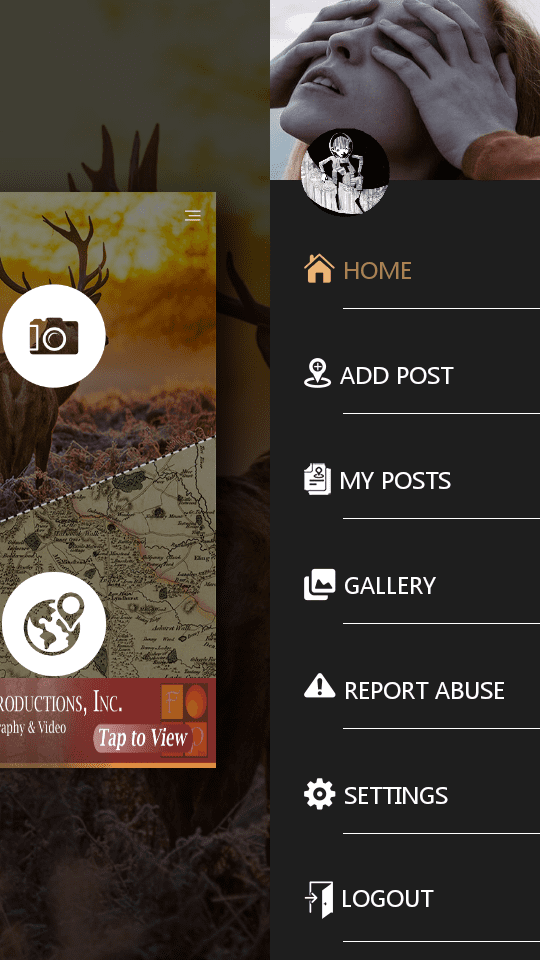
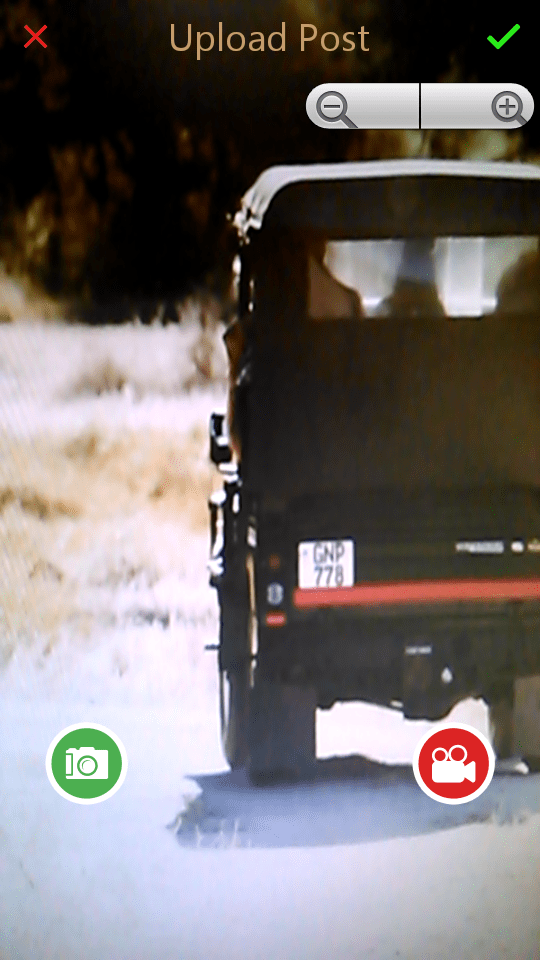
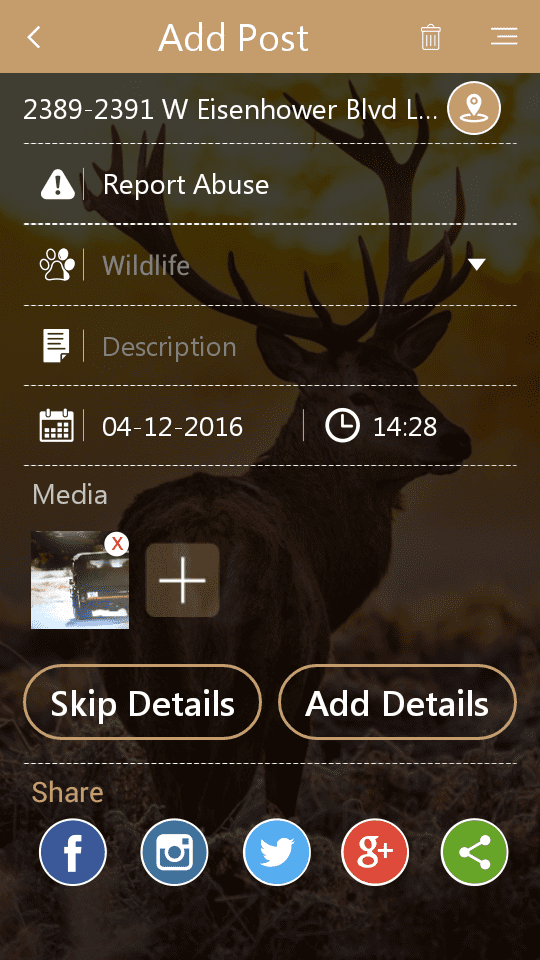
How do I change the notification settings?
Step 1
You may toggle push notifications on or off. Open WWL on your device and maneuver to your home page.
Tap the menu icon in the top right (three small horizontal bars).
Step 2
Tap “SETTINGS” in the right hand menu.
Step 3
Tap “Push Notifications” to toggle push notifications on or off.
On:
Off:

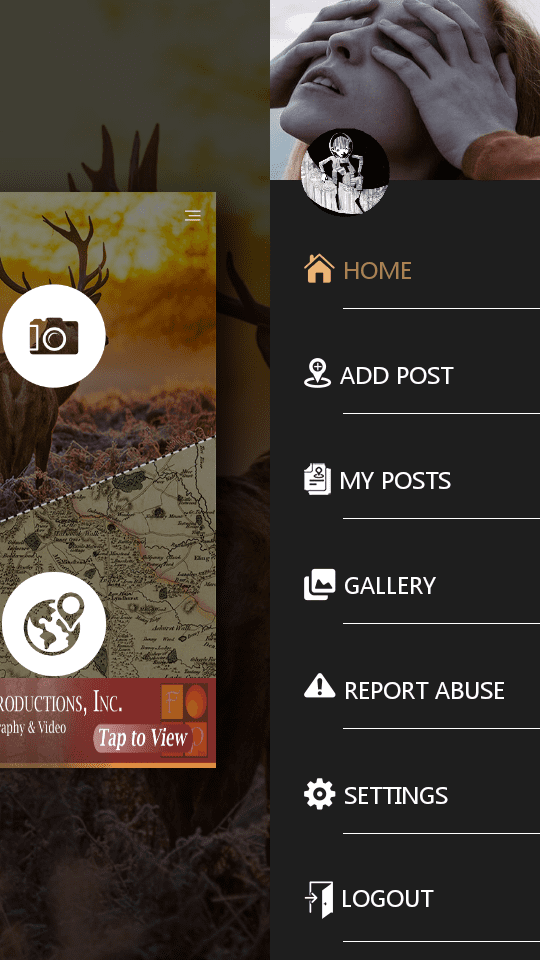
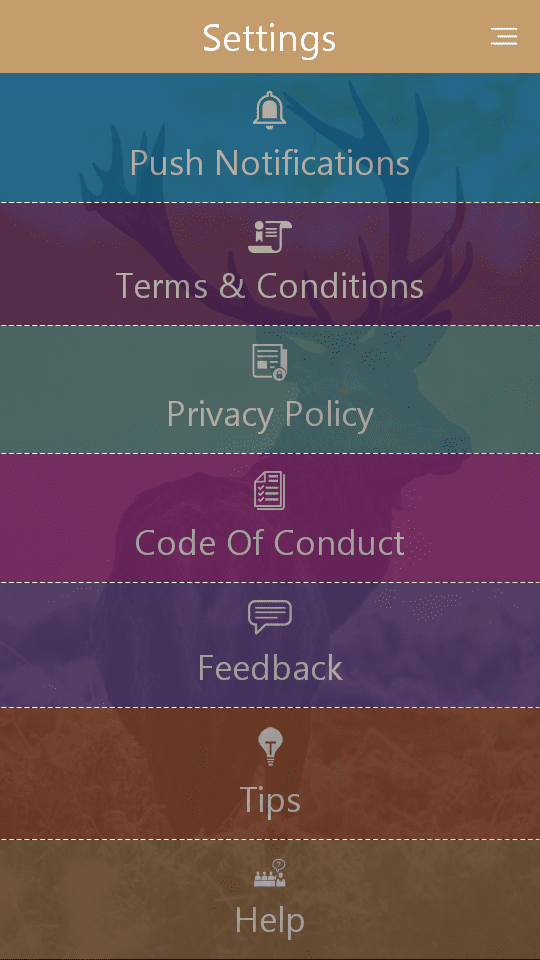
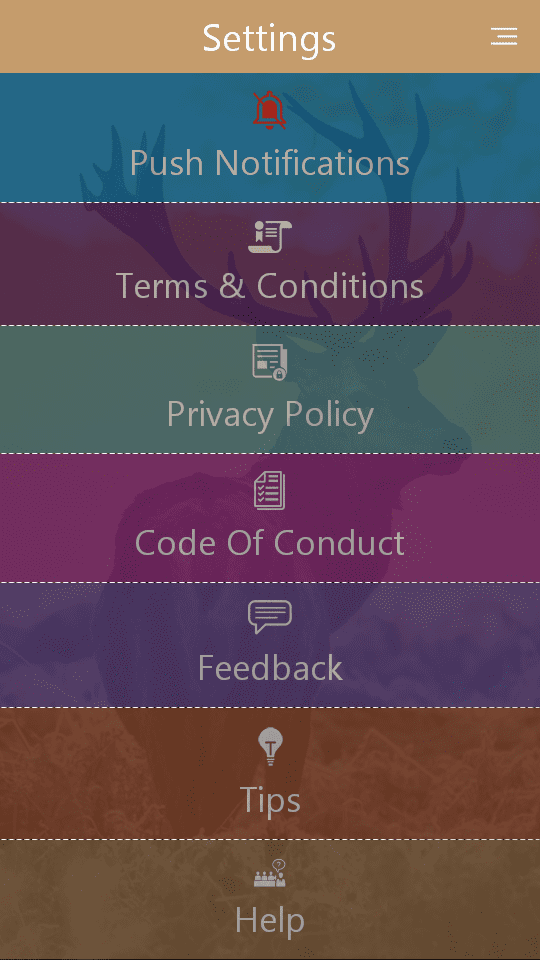
How do I disable or enable tips?
Step 1
You may toggle tips on or off. Open WWL on your device and maneuver to your home page.
Tap the menu icon in the top right (three small horizontal bars).
Step 2
Tap “SETTINGS” in the right hand menu.
Step 3
Tap “Tips” to toggle push notifications on or off.
On:
Off:

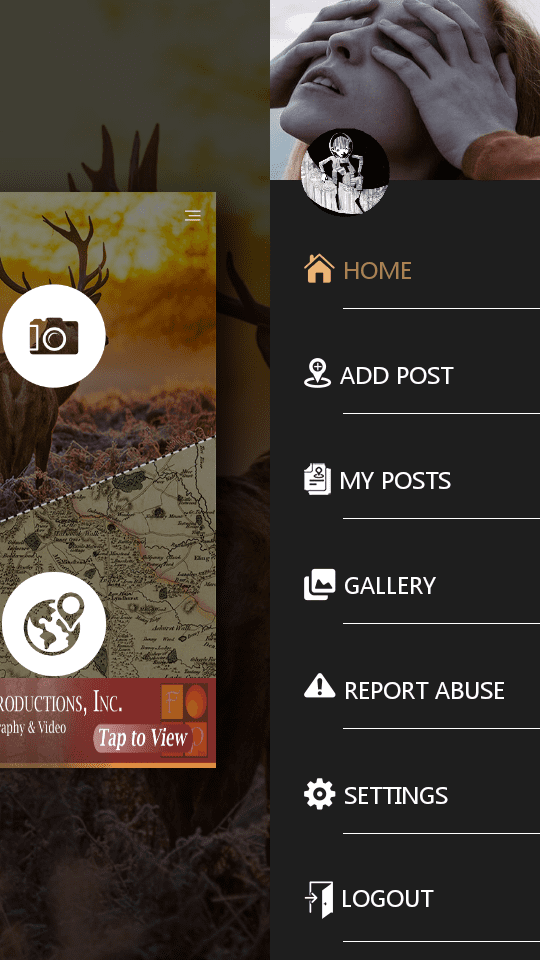
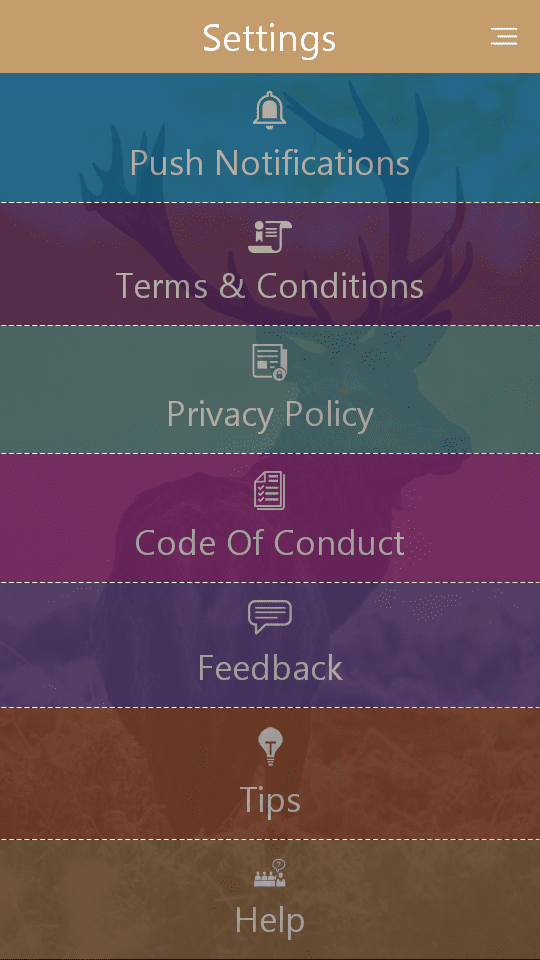
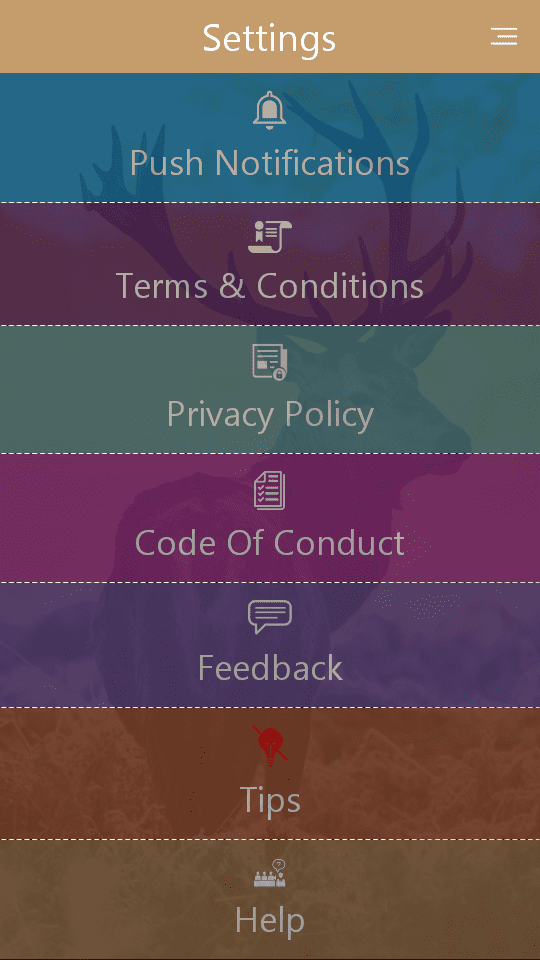
How do I view the Terms & Conditions or Privacy Policy?
Step 1
Open WWL on your device and maneuver to your home page.
Tap the menu icon in the top right (three small horizontal bars).
Step 2
Tap “SETTINGS” in the right hand menu.
Step 3
Tap either “Terms & Conditions” or “Privacy Policy.”
Swipe your finger upwards to scroll.